First, after you download and install Malwarebytes Anti-Malware, you'll see a red icon with a white "M" on your desktop (like that shown on the right. You may or may not see the shield on top it. To run the program, just double left-click the icon (Windows Vista and 7 may ask you to confirm that you want to open/run that program). After the program opens, you'll see the screen below.
Don't be fooled by all the tabs you see. The only two that you really need to pay attention to are the "Scanner" tab and the "Update" tab (circled in red).
If you're using the free version of Malwarebytes Anti-Malware, you'll have to manually update the software and run the scan.
So first thing you want to do after opening Malwarebytes, is click the UPDATE tab so you can update the software.
Once on the update page, there are two pieces of information you'll want to pay attention to. The first is the date of the last update. Malwarebytes provides updates daily. And every time you update it, this date will change. Knowing when you last updated the software and ran the scan is helpful.
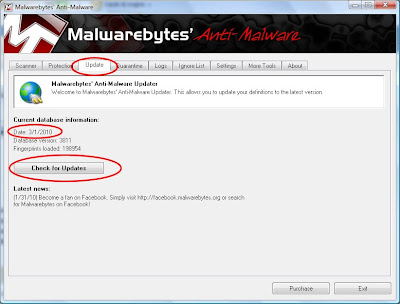 The next step is to click the "CHECK FOR UPDATES" button (you must be connected to the internet for this step). Depending on when you last updated the software, it could take a few minutes to complete, and you may (or may not) need to reboot the computer to finish the update. Sometimes Malwarebytes will need to close the application and then you'll have to reopen it.
The next step is to click the "CHECK FOR UPDATES" button (you must be connected to the internet for this step). Depending on when you last updated the software, it could take a few minutes to complete, and you may (or may not) need to reboot the computer to finish the update. Sometimes Malwarebytes will need to close the application and then you'll have to reopen it. Just be sure to always update the software before running the scan.
After Malwarebytes has been updated, click the SCANNER tab to run the scan.
There are two types of scans you can run - Quick Scan or Full Scan. Most of the time, the Quick Scan will suffice (especially if you're running scans regularly). The only time I run the Full Scan is when I want to perform a deep thorough scan for maintenance purposes or when I suspect a problem.
The Quick scan takes 15-30 minutes are on average and the full scan can take anywhere from 1-6 hours (depending on the size of your hard drive and how much data you have on it). The good news is that you can do other things on the computer while the scan is running - although it may slow you down a bit.
After selecting the type of scan you want to run (Quick or Full), click the SCAN button to start the scan.
If you look at the bottom of the window while the scan is running, you'll see two buttons: "Purchase" (if you're running the free version) and "Exit". If Malwarebytes finds infections, these buttons will disappear after the scan completes and you'll see a new button labeled, "SHOW RESULTS" (you'll only see this button if infections are found).
If you see the "SHOW RESULTS" button after the scan completes, you'll want to click it. The next screen shows you in detail what infections were found and by default, all are checked. To remove those infections, you'll want to click the REMOVE ALL button. In most cases, you'll be told to reboot computer to complete the removal process.
After you reboot computer, I would recommend running the scan again to make sure it comes out clean. I have seen cases where a scan needed to be ran 2 or 3 times before all infections were removed.
I recommend updating and running Malwarebytes Anti-Malware at least weekly to help keep your computer clean of malware.


