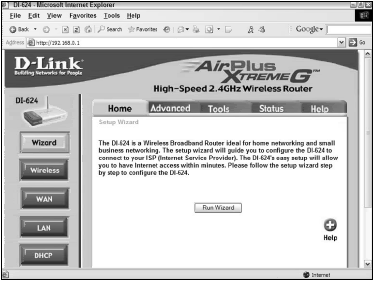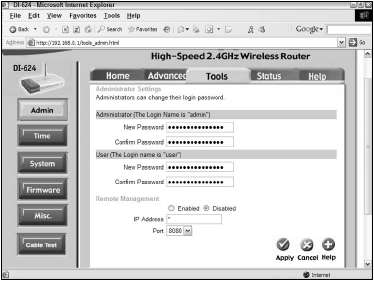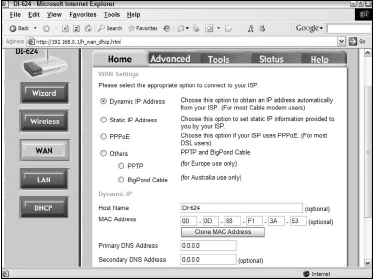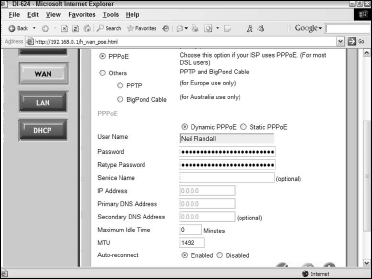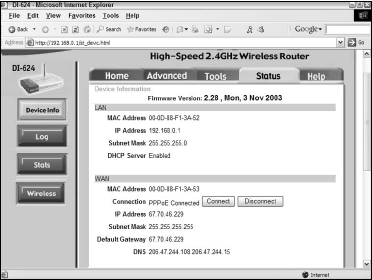With the network adapters in place inside the PCs designated for the wired LAN, it’s time to add the single most important member of your network: the router/access point (router/AP) combination device.
This invaluable piece of hardware controls both your incoming and your outgoing network traffic, from both the wired and wireless nodes, provides local addresses for all your network nodes, lets you connect your wireless nodes to the network, ensures that the incoming traffic gets to the PC that requests it, and even gives your network a firewall.
In other words, it’s the traffic cop, the postman, and the security guard all rolled up in one. Given the cost of these devices (often under $100), you’d be hard-pressed to find another device of any kind that so convincingly earns its keep.
For this tutorial, to demonstrate setting up a router/AP, we used a D-Link DI-624 Wireless Router. Like many similar products from a variety of vendors, the DI-624 includes five Ethernet ports and a wireless access point.
One of the five Ethernet ports accepts the signal from the cable or DSL modem, while the others accept Ethernet cables from any network PC containing an Ethernet (wired) LAN adapter.
The access point allows any PCs with wireless adapters to share the Internet connection and simultaneously bridges the wired and wireless networks into a seamless whole. This configuration is typical of this category of WLAN product, and you can look to Microsoft, SMC, Linksys, and other vendors for much the same thing.
Connecting the Router
The router sits between your broadband modem and your computer network, or, if you will, between the Internet and your workgroup. Indeed, part of its value lies in this placement.
To communicate with the Internet, a computer needs a public IP (Internet Protocol) address. This address takes a four-part numerical form, with each part focusing the address further towards the individual machine itself.
For example, the IP address for microsoft.com is 207.46.245.222, with the final number belonging to a specific computer within a broader range of addresses. The Internet can function because of this addressing system. But three problems emerge from the system, all of which a cable/DSL router is designed to help solve.
First, every single computer connected to the Internet requires a unique public IP address, and if each computer on each network in each organization in each country of the world had its own, there wouldn’t be enough addresses to go around.
Second, for each of your own network PCs to have its own public address, you’d need a separate Internet connection for each. Finally, because the IP address is public, not only is the Internet visible to your machine, your machine is visible to the Internet. Intruders know this and take advantage of it.
A cable/DSL router helps solve the last of these issues by providing firewall software that intercepts incoming Internet traffic of the type typically used by hackers to break into systems. To be sure, no firewall is completely foolproof; a dedicated intruder will likely find a way in.
But your router’s firewall, especially when combined with an additional firewall at the operating system level, such as Windows XP’s built-in firewall or a commercially available software firewall product such as Zone Alarm Pro, goes a long way to thwarting casual intruders and even some more advanced efforts.
The cable/DSL router solves the two addressing problems together, by acting as a DHCP server. A DHCP server takes a single public IP address and allows a range of private IP addresses to connect through it to the Internet.
The private address is typically in the range 192.168.x.x., a range reserved in Internet standards for precisely this purpose. Cable/DSL routers can provide well over 200 private addresses, so unless you have a large office (or an incredibly big house), you aren’t likely to use all of them at once.
Besides, if you did so, your poor old cable or DSL connection would probably start suffering a bit of lag because of all the nodes hitting on it. To connect the router to your network, do the following:
- Power off all PCs.
- Power off your broadband modem.
- Disconnect your PC’s Ethernet cable from your cable/DSL modem.
- Run a cable from the Ethernet port on your cable/DSL modem to the WAN (wide area network) port on the router. This port goes by various names, including Internet port, depending on the brand and model.
- Run cables from the Ethernet adapter on each PC into the Ethernet ports on the router.
- Power on your cable/DSL modem and wait a few minutes for it to negotiate communications with your Internet provider.
- Power on your router, waiting another few minutes for it to negotiate communications with your broadband modem.
- Power on one PC. Enter the router’s administrative screens to make any necessary configuration changes.
- Power on your remaining PCs.
- If the PCs can’t see each other, run the Network Setup Wizard on each, making sure to give them all the same workgroup name.
There. You’ve created the essentials for an infrastructure network. You have multiple PCs connected through a router/AP, and you have your router/AP ready to connect to the Internet and share a broadband connection among all the networked PCs.
There’s a good chance your PCs are already on the Internet, in fact—fire up a Web browser and find out. If not, then you need to configure the router, and we turn to that step now.
Configuring the Router
In most cases, your router/AP will function just fine straight out of the box. Manufacturers configure them with the most commonly used settings, with DHCP service enabled and Dynamic addressing in place.
If you connect to the Internet via cable modem, you probably won’t need to reconfigure the router at all. Just turn everything on, open a browser window on one of the connected PCs, and see if you’re on the Net.
Then, open My Network Places and determine if all members of the workgroup can see one another. If both types of connection work, you don’t even need to touch the settings.
However, in two specific cases you’ll need to adjust the Internet settings of your router, while in all cases you should change the default password and check to make sure the firewall is enabled.
The remainder of this section focuses on those issues, as well as providing an overview to other options available for configuration. In the case of practically all router/APs today, you open the configuration screens in a Web browser.
Read the instructions that came with your router to determine the address to type in the browser’s Address or Location field. It always starts with 192.168., but vendors tend to use different address completions.
Microsoft uses 192.168.2.1 for its broadband router, for example, while Linksys uses 192.168.1.1. As Figure 1 shows, D-Link’s administrative screens open with the address 192.168.0.1.
This screen shows some of the numerous configuration options available. A wizard takes you through the primary settings, but you should take some time to tour around the utility to get a sense of the range of possibilities.
On the D-Link screens, each tab leads to an additional set of configuration options, as shown along the left-hand side in Figure 2. Figure 2 also shows the area you should go to first, the password change option.
Out of the box, all routers tend to open with some version of the admin username and/or password, and even if nobody else uses your network you should change the password to prevent intruders from breaking into your PC and setting the options themselves.
Change the administrator’s name and password, and be sure to write them down and keep them so you can get into the utility when necessary.
If you connect to the Internet via cable modem, you probably require no further configuration. However, some cable providers require that you enter a Host Name to complete the connection.
You’ll typically find this setting under a screen for WAN or Internet settings, WAN in the case of the D-Link router. Figure 3 shows the results of clicking the WAN button on the left side of the opening screen, followed by selecting the Dynamic IP Address radio button at the top of the resulting display.
The Host Name field appears under the Dynamic IP heading, along with the computer’s MAC Address. You don’t need the MAC address information, but your network most certainly does; the MAC address plus the private IP address, along with the public IP address, constitutes the full network address of the PC.
If your Internet connection comes through a static IP address, as might be the case if you set up your router at your company office (in which case be sure to check with your systems administrators), click the Static IP Address radio button.
The resulting screen lets you manually set the IP address, the subnet mask, the gateway address, and the two DNS server addresses, all addresses required to complete the connection to the Internet. You might also need this configuration screen if you have purchased a business account through your ISP.
Some ISPs offers static IP addresses to facilitate the setup of Web servers and other servers, for which public access depends on an unchanging IP number.
The most extensive change most home or small office users need to make occurs in the case of DSL Internet access. If you have a DSL connection, you also have a username and password required to dial in to the provider.
In fact, if you’ve been connecting through a single PC, you already have this information stored to allow you to connect on demand. But because your PC no longer connects directly, you have to tell the router how to log on. To do so, click the PPPoE option, as shown in Figure 4.
PPPoE stands for Point-to-Point Protocol over Ethernet. When you connected to the Internet through your older dial-up modem, in all probability you did so through a PPP connection, or Pointto- Point Protocol.
PPPoE is simply an extension of PPP, using the higher speed of Ethernet in conjunction with the higher speed of DSL telephony to give you broadband speeds. Hence the name PPPoE, and the need to configure it for connection to your DSL provider. Once you’ve made your changes, save them for the router to use them.
You might have to reboot your PC to make use of the changes, but typically you do not. Wait for a minute or so while the router reconfigures itself, and then try to connect to the Internet with your new settings.
If it works, you’re done. If it does not, check the username and password for your PPPoE setting (DSL providers tend to make passwords pretty obscure and hard to type), and see if that makes the change you need.
With everything in place, check your router’s status. Sometimes this option is called Connection, but usually you’ll find it by clicking Status. The D-Link router used for this example features the Status screen shown in Figure 5.
At the top is the LAN information, including the private IP address of the router and the MAC address it provides to the Internet, along with a statement about whether or not the DHCP service is running.
Under the WAN heading you can see the MAC Address of the PC on which the browser is running, along with the public IP address through which the router is connected to the Internet, and the gateway and DNS server addresses.
A wide range of additional items is available through the configuration screens. On the D-Link screens, the Misc button under the Tools tab lets you reboot the router, perform a Ping test to make sure the router is connected to the Internet.
Block Ping requests from outside (to prevent intruders knowing about your machine), and enabling Universal Plug ‘n Play as well as a special feature called gaming mode (which allows networked PCs to connect to each other through the firewall).
The Firmware button lets you check the D-Link site for a firmware update to the router, downloading and installing it if available (all manufacturers provide firmware updates periodically). You also can configure firewall rules, traffic filters, and application behavior.
Suffice it to say that any router/AP you purchase today will provide any number of configuration options, and that you’re unlikely ever to need most of them for daily network use. But if you do need them, rest assured you’ll find them among these screens. Now it’s time to Add a Wireless LAN.