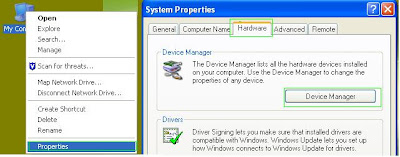How to setup dual monitors
Instructions
1. Check your video input on the back of your PC. If you only have one VGA (video graphics adapter) or one DVI (digital video input), then you need to purchase a video card that supports two inputs. Before purchasing a video card make sure you know the bus type of your card is, for a perfect match. Once you do that go to step 2 .
2. I will assume you don't have a dual video card but if you do move to step 3. In the event you need to install a new dual monitor video card once a card is purchased, turn off your PC and open it up. Then remove your old video card and put the new one in. Make sure it fits snug usually video cards will snap in. No snap no dice.
3. Once your video card is installed close your box up and attach both cables to each monitor. Fire up your PC and install the software with the drivers that come with your new video card. If you already have a video card that supports dual monitor most likely you can skip this step, as the drivers most likely are already installed.
4. Check Device Manager.
To do this, right-click My Computer then choose Properties > Hardware > Device Manager. There should be 2 monitors under the Display Adapters. Click on monitors and to see if the device driver installed properly.
5. Restart your computer once the install is done. In most cases you will see one monitor active and the other blank when you reboot. This is because you haven't changed the properties to extend the desktop into the next screen.
6. To configure your second monitor, right-click on the desktop and choose Properties. Go to the Settings tab where you will see two boxes, one bigger than the other. These represent the two monitors plugged in to your computer. Click the second window marked as "2" and change the resolution and color depth of your second monitor. Make sure that the display parameters you choose are within your monitors' limits.
Enable Dualview
To turn on Dualview
1. Right-click the desktop, and then click Properties.
2. In the Display Properties dialog box, click the Settings tab.
3. Click the Display list and select your external monitor. If you do not see multiple monitors listed, your computer hardware may not support Dualview.
4 . Select the Extend my Windows desktop onto this monitor check box.
5. Click Identify. Windows XP displays large numbers to identify your monitors. Drag and drop the monitor icons to match the physical arrangement of your monitors.
6. Click OK.
7. With Dualview enabled, you can drag windows between monitors as if the two monitors are connected. When you maximize a window, it will expand to fill the current monitor.