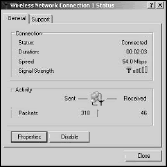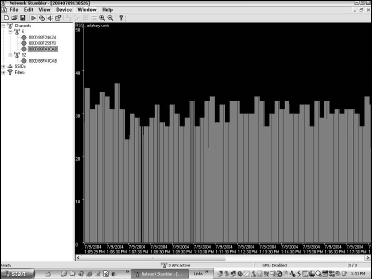There are a number of ways to measure your signal strength. The one way that is the most accurate is to take your wireless laptop and move it around your location to see how the signal strength varies.
Most wireless NIC cards come with a utility that displays signal strength, and for those that don’t you can open your network connection to view the signal strength. To view your wireless network signal strength in Windows XP, do the following:
- Locate the wireless icon in your system tray as shown in Figure 1 and right-click it. Alternatively, right-click Network Neighborhood and select Properties to view the Network Connections dialog box. Then find the Wireless Network connection icon there to rightclick on.
- Select the Status command from the context menu. The Wireless Network Connection Status dialog box appears with the signal strength indicated in a five-bar display, as shown in Figure 2.
- With this dialog box open, transfer a file from another computer on the network to your wireless client and measure the time it takes to transfer. Perform a transfer of a file large enough so that you can adequately measure time. A folder of a few MP3 song files is ideal.
- Check the Packets Sent and Packets Received both before and after the file transfer. The ratio of the Packets Sent (or Received) / time is your average throughput during the time of the transfer. To be thorough you should really perform this test at different times of the day when there are different network activities taking place.
The advantage of using the built-in system applet is that it is measuring your throughput with a device that you actually are going to use for the connection. This is what we call in the industry reality programming; you don’t get voted off the island for a measurement that isn’t based on a real connection.
However, given that different NIC cards and connections of different protocols give different results, don’t get too carried away with a complete set of measurements based on your single laptop unless that is the only one that you will be connecting up.
Try to use other people’s notebooks to test your theories of location. Going around your home or office with a laptop taking measurements is a bit cumbersome, however, and not really what you need for a first pass.
The easiest way to gauge connectivity is to walk around with a small Wi-Fi detector that measures the signal. There are a few of these on the market, and they aren’t particularly expensive.
The Kensington Wi-Fi Finder is a device that shows the signal strength of a b or g network up to 200 feet from their source. The claim is that this device filters out interfering signals from other wireless devices not using the 802.11 protocol. We’ve used this device and it works well in home environments.
You’ll be surprised as you map connectivity in your home how the signal varies across different floors and in different rooms. It is very hard to anticipate the first time you measure your signal strength which rooms will be live and which will be dead.
But after your first go round it become easier to predict performance. Once your ad hoc measurements are complete, move your access point to different locations and see if you get better connectivity where you need to have it.
As an alternative to the Kensington Wi-Fi detector you might want to consider looking at the SmartID WFS-1 Detector. The SmartID also detects both 802.11b and 802.11g, and costs about the same as the Kensington model.
They seem to perform about the same indoors, but SmartID’s model has a better range outdoors (500 feet is claimed), and has an internal directional antenna that helps detect the location of the source.
The disadvantage of a directional antenna is that your readings will vary depending upon how you orient the device. Still, this detector has four red LEDs for signal strength and one green one for battery level.
Finally, many people recommend the use of NetStumbler to perform wireless network quality studies. What NetStumbler offers you is a lot more detail about what particular wireless networks you are receiving, their SSIDs, whether they are using encryption, their channel numbers, and other factors.
For a single access point, the other methods suffice, but for the discussion about adding additional access points and having multiple WLANs, NetStumbler is invaluable. Be sure to read the README file that’s posted with the software because it contains notes about specific models and brands.
Not every model or brand works with this software. Marius Milner, the author of NetStumbler, also offers a program called MiniStumbler (on the same site) that is meant for Windows CE devices, which is a pretty nifty application for a hand-held wireless PDA to have.
We’ll be returning to NetStumbler later, but there are several features that are of particular value in measuring the performance of a single access point. One cool feature is that you can turn on a sound feature so that you can hear NetStumbler’s signal strength tones, similar to a Geiger counter.
This feature is very useful when you’re configuring an antenna or creating a long directional link between devices. You can also measure signal strength over time in the form of a histogram (see Figure 3).
You can even use this software with a GPS device if you are configuring a network over a larger distance. What NetStumbler can’t do is detect closed or passive wireless networks.
NetStumbler is an active network scanner and as such it sends out requests and waits for the requests to be answered. Closed networks don’t respond to probes of this type, so if you are trying to detect that kind of WLAN, use either Kismet or KisMac for passive monitoring.
There’s other scanner software out there to consider, although none has the popularity of NetStumbler. For Macintosh OS X you’ll find MacStumbler and iStumbler. None of these “stumblers” is related to NetStumbler and its light version MiniStumbler. None of these products actually tests your connection automatically for throughput.
You can initiate a transfer, but there are tools available for you to use to test a wireless connection. One recommended free tool is called QCheck, which you can find on Ixia’s Web site. The product was originally developed by NetIQ, and is now offered as an inducement to consider Ixia’s other products.
Qcheck has a number of valuable features, including:
- Response time analysis.
- Throughput measurement.
- Streaming testing Traceroute tests.
In a multi-access point wireless network, this portfolio of tests can not only tell you the condition of your connect, it can tell you how you connected and test for both data streaming (long data transmission communication) and response times (short burst communications).
Qcheck is wrapped in an easy-to-understand interface, as shown in Figure 4.
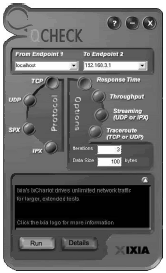 When you install Qcheck on your source system, it installs a small agent software called an endpoint. The endpoint is capable of responding to Qcheck’s tests, and both systems being tested require an endpoint.
When you install Qcheck on your source system, it installs a small agent software called an endpoint. The endpoint is capable of responding to Qcheck’s tests, and both systems being tested require an endpoint.
Although Qcheck runs on Windows 2000, NT, or XP, you will find an endpoint for almost any operating system you could want to test on Ixia’s Web site. You’ll need to download the endpoint(s) you need and install that on your target machine.
Qcheck’s software creates a testing console for other systems on your network on a system it calls localhost. There isn’t much to know about using Qcheck.
For testing wireless connections, you want to test the TCP/IP protocol and use the largest data sample you can. Qcheck can go to 1MB (1,000K) so you will want to use that size.
Also, you don’t need to have Qcheck installed on either of the two systems being tested, you need to specify only what the two endpoints of the test are. Test when the network is quiet (no users) because Qcheck will saturate the network.
Run a few tests to get an average number, and test different endpoints through the same access point to get an idea of overall network performance. You’ll find that tests through an access point are most often symmetrical. When the data has finished transferring through the access point it takes about the same time to have the data returned.
Qcheck is a great reality test for the claims that many wireless hardware vendors make. It’s a shame that more people don’t put these vendors’ feet into the fire by testing with this utility.