 In these days of environmental concern and financial insecurity every little helps, including being able to save paper when printing documents. The Portable Document Format is an incredibly popular file format that can be viewed in Acrobat Reader (developed by the inventors of the file format, Adobe) and in other more lightweight applications, such as the excellent Foxit Reader. Both these programs support printing more than one page of the pdf onto one sheet of paper, as explained below:
In these days of environmental concern and financial insecurity every little helps, including being able to save paper when printing documents. The Portable Document Format is an incredibly popular file format that can be viewed in Acrobat Reader (developed by the inventors of the file format, Adobe) and in other more lightweight applications, such as the excellent Foxit Reader. Both these programs support printing more than one page of the pdf onto one sheet of paper, as explained below:Adobe Acrobat
Pull down the 'File' menu and select 'Print'.
On the 'Print' window pull down the drop-down list marked 'Page Scaling' and select 'Multiple pages per sheet'.
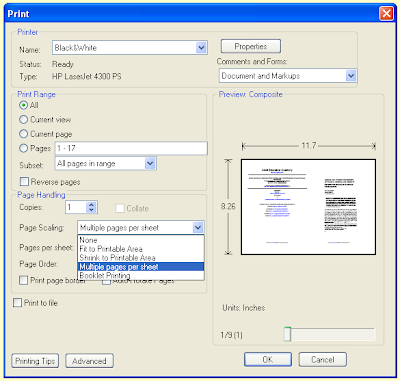
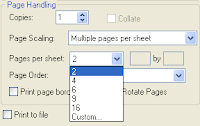 Use the other settings to adjust how many pages appear on each sheet. I do not suggest selecting any more than two as this may make the text too small to read. Use the preview on the 'Print' window to make sure that your selections are correct.
Use the other settings to adjust how many pages appear on each sheet. I do not suggest selecting any more than two as this may make the text too small to read. Use the preview on the 'Print' window to make sure that your selections are correct.You can also select the order in which the pages are placed on the sheet. Setting this to 'Horizontal' will put the first page on the left and the
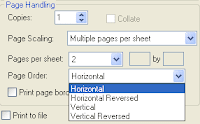 second on the right of the printed sheet, and so on for the rest.
second on the right of the printed sheet, and so on for the rest.You can also print a border round the page and rotate the pages should you desire by ticking the appropriate boxes.
If the version of Acrobat Reader doesn't have this facility, you can upgrade to the latest version for free. These instructions should also apply for the latest versions of Acrobat Reader on Mac OSX and Linux.
Foxit Reader
The process is pretty much the same in Foxit Reader; although, the interface is slightly different.
Pull down the 'File' menu and select 'Print'.
On the 'Print' window pull down the drop-down list marked 'Page Arrange' and select 'Multiple pages per sheet'.
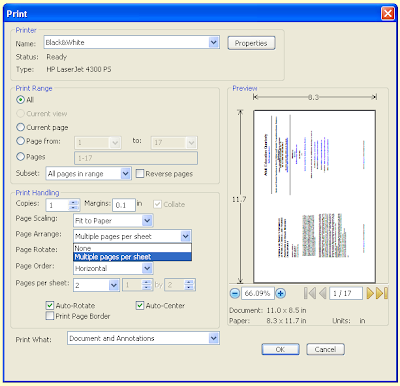
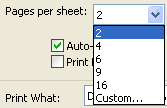 Select how many pages you want to appear on each printed sheet. As with Acrobat, two is probably the best choice.
Select how many pages you want to appear on each printed sheet. As with Acrobat, two is probably the best choice.Set the page order. Usually this will be 'Horizontal'.
Make sure that 'Auto-Rotate' and 'Auto-Center' are ticked.
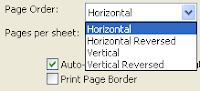 Tick the 'Print Page Border' box if you want to have each page appear in a box; although you may consider this to be a waste of ink.
Tick the 'Print Page Border' box if you want to have each page appear in a box; although you may consider this to be a waste of ink.Foxit Reader also has a preview of what the first page will look like on the Print window, so you can confirm that your selections are correct.