View Settings continued

Hide protected operating system files (Recommended)
This option is selected by default, to protect users from themselves, as is explained in the warning message that appears if you try to switch it off.

If you click 'Yes' on this dialog box you will be able to see these special system files. The image below shows various system files that are required by Windows to run, such as 'pagefile' which is the swap file which Windows users to manage memory. As the setting suggests, most users will want to leave this option selected.
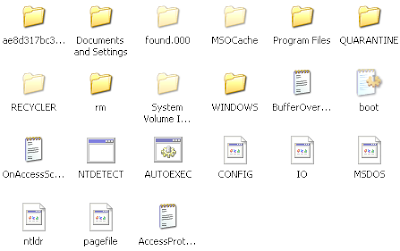
Launch folder windows in a separate process
This setting, if selected, changes the way that Windows runs different instances of Explorer by running them in separate processes, so if one crashes the others should continue running. You may want to select this but according to user experience it seems to make little difference.
Managing pairs of Web pages and folders
This setting is made available when MS Office XP or 2003 is installed. It effects the way that web pages are saved by Internet Explorer: the default option - 'Show both parts and manage them individually' - saves the web page along with all the files it needs to operate in a folder and these can be manipulated like any other files; however, the other options 'Show and manage the pair as a single file' and 'Show both parts and manage as a single file' link the file and folder in such a way that if one is moved or deleted the other will be treated the same. The last of these options hides the folder which contains the associated files. This is a rather confusing option and is probably best left well alone.
Remember each folder's view settings
This setting is pretty self explanatory. If selected it will mean that each folder will retain whichever display options were applied the last time you accessed it in Explorer.
Restore previous folder windows at logon
If selected, this option will mean that Windows will open all the Explorer windows that you had open when you shut down or logged off your computer previously. Handy if you have to reboot a lot.
Show Control Panel in My Computer
Another self explanatory option. If selected the 'Control Panel' icon will be visible when you view 'My Computer' in Explorer.
Show encrypted or compressed NTFS files in color
NTFS is one of the file systems available in the various versions of Windows and is more feature-rich than the more common file system: FAT32. It includes the facility to compress files (like in zip files) in order to save hard drive space and the ability for the user to encrypt files so that other users will only see gibberish if they open them. If this option is selected the details about compressed files will be blue and those for encrypted files will be green.

Show pop-up description for folders and desktop items
If this option is turned off then the yellow pop-up descriptions that appear when the mouse pointer hovers over a file or folder, as shown below, will no longer appear.
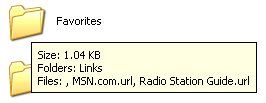
Use simple file sharing (Recommended)
If you wish to have more control over the way that you share files and folders with other users on your network you can switch this option off. For the vast majority of users is inadvisable to change this option. If you have the need for different users to able to access different files you can use this option.
The last part of this series will explain the File Types tab.