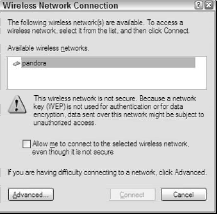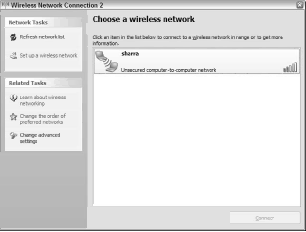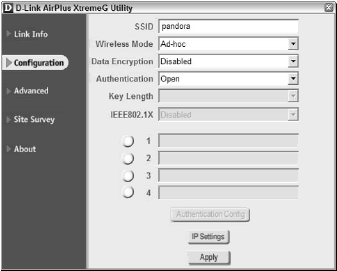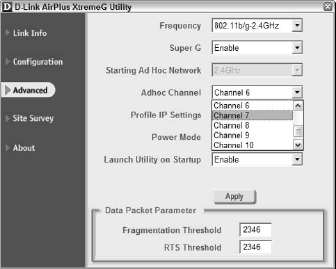Configuring a WLAN means getting the WLAN adapters to communicate with one another, and getting them to work together as a Windows-based network.
Think of the two procedures like a phone call: the telephone provides the technology for communication, so you can simply dial the number and the other person will answer, but actual communication, in the sense of meaningful sharing of information, is a completely different proposition.
Drawing the analogy further, if you’ve ever made a phone call where the connection goes awry (static, long delays, or even a disconnection), you’ve experienced what in wireless networking terms would be an inability for the adapters to perform their technical function.
On the other hand, if your phone call consists of the two of you fuming at each other in silence and not actually saying anything, then the connection works but the communication doesn’t.
Letting Windows Handle Everything
As with everything else network-related, Windows XP can handle all the details if you wish. Support for wireless networking is built directly into the operating system, which is obviously a help when it comes to establishing WLANs.
If all your PCs operate under Windows XP, by all means start with this option and see if your ad hoc network pops up on its own, fully functional and ready to roll. To do so, simply install the WLAN adapters and turn on your PCs.
Windows automatically creates a network called “default” that all adapters can locate and connect to. However, Windows XP is also security-conscious, and by default it does not automatically connect to networks on which WEP or WPA encryption is disabled.
You can see the wireless networks that you can connect to by rightclicking the wireless network icon in the icon tray or in the Network Connections folder and selecting View Available Wireless Networks from the context menu.
Figure 1 shows the Wireless Network Connection dialog box from Windows XP with the Connect button grayed out.
To make this button available for use (and thus connect to the network), click the checkbox labeled “Allow me to connect to the selected wireless network, even though it is not secure.” Figure 2 shows a significantly different dialog box.
This item appears when you select View Available Wireless Networks in Windows XP SP2. Click the network name and then the Connect button, or, if you prefer, choose Change Advanced Settings from the Related Tasks menu, an action that takes you to the dialog box shown in Figure 1.
If you know a wireless network exists, but you don’t see it in the list, you can add it manually. In fact, this is the way to create a new network from scratch as well. To do so, follow these steps:
- Open the Wireless Network Connection Properties dialog box and click the Wireless Networks tab.
- In the Preferred Networks region of the dialog box, click Add.
- In the Network Name (SSID) field, type the name of the network you know exists (or a new name if you wish to create a new connection). The name is freeform; you can call it whatever you wish.
- For the time being, select Disabled on the Data Encryption drop-down menu. It is always better to set up and troubleshoot a wireless network first and then add encryption afterward. Otherwise, if you have difficulty connecting, you’ll have trouble determining if the network itself or the encryption is causing the problem.
- If you want to restrict connections to an ad hoc network, be sure to check the box at the bottom of the dialog box, “This is a computer-to-computer (ad hoc) network; wireless access points are not used.” You can use this feature to prevent the network from connecting to an AP-based network if one of these exists as well.
- Click OK to close the box and choose the network you just added.
Configuring the Network Yourself
If you prefer to configure the network yourself, use the configuration utility that (in all likelihood) installed with your drivers. Actually, this is one reason to install the drivers using the installation utility on the CD instead of locating them using the hardware installation procedure in Windows.
Not only do you get the drivers, but you install any supporting programs as well. You can typically launch the configuration utility from the All Programs menu in Windows XP, but usually it loads automatically with Windows and its icon appears in the icon tray in the bottom-right corner of the screen.
Figures 1 show screens from the configuration utility for the D-Link AirPlus XtremeG PCI wireless adapter.
Your utility will almost certainly offer similar configuration options. As you can see, the options here closely resemble those on the Wireless Network Properties dialog box for Windows XP. You give the network a name (SSID), choose the mode—ad hoc or infrastructure— and enable or disable encryption.
If you enable encryption, you choose a key length and either have the keys automatically generated or type them yourself. You can leave the network unencrypted until you reach that point. Figure 2 shows the Advanced screen of the D-Link utility.
Here, several choices present themselves. The most significant option is the Channel: you can choose any channel from 1 through 11. For the ad hoc network to function, you must set all WLAN adapters to the same channel. Otherwise, they have no way of communicating with one another.
In this particular case, D-Link offers a variety of additional options. You can choose support for both 802.11b and 802.11g protocols, or, if you wish to ensure connectivity with older WLAN adapters, 802.11b only.
You also can choose D-Link’s Super G mode from here, or disable it. Super G is D-Link’s technology for enhancing the 802.11g connection, and it works best only when all WLANs on the network operate with it. Several WLAN adapter vendors have a similar proprietary technology for offering enhancements to their wireless equipment.
At this point, you’ve finished the majority of work needed to get a fully functioning wireless LAN up and running.
In fact, you have a wireless LAN up and running, and without going any further you can start sending files back and forth between your PCs, share the printer that’s connected to one of those machines, play games across the LAN, and even control one PC from another using Windows XP Professional’s Remote Desktop feature.
The only thing missing from your network is the ability to share an Internet connection, one of the primary reasons behind creating a LAN in the first place, especially in homes and small offices. So let’s turn to that task now, after which you’ll be ready to take full advantage of the network you’ve built.