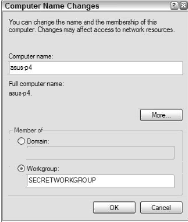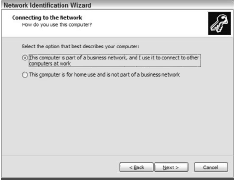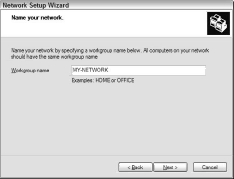Technically, an infrastructure network has one distinguishing characteristic: a wireless access point (AP). However, the true power of infrastructure networks lies in their ability to bridge wired and wireless networks, with both networks functioning as one larger network in a thoroughly seamless fashion.
If you’ve ever worked with a wired network, and you suddenly move to an infrastructure network, accessing your wired PCs directly from your wireless-only notebooks, the whole thing seems like something approaching magic.
It’s not, of course, but as you sit wherever you want in your home or at your office, transferring files from your desktop PC or simply using the AP/router to access the Internet, you can experience a sense of freedom that almost overwhelms.
As with all computer technology, the geewhiz factor passes fairly quickly, but the combination of wired and wireless networks remains one of the more fascinating computer technology combinations of the past several years.
We take you through the process of setting up a wireless-to-wired infrastructure network using Windows PCs and a combination AP/router hardware device. In this four-PC network, one PC connects to the router via Ethernet cable while the other three use a combination of different types of wireless network adapters.
Wired LAN
To create an infrastructure wired-to-wireless network, you start with a functioning wired Ethernet LAN. That might seem blatantly obvious, but you can run into some very real problems if you don’t have the wired LAN working properly before adding the wireless components.
None of which is to suggest that you can’t put the pieces in place one at a time and make them cooperate as you do so, reconfiguring the LAN repeatedly in the process. But for your first combined LAN, you’ll find the going much smoother if you start with a working LAN and then add the WLAN portion.
So what do we mean by a working LAN?
In fact, your wired LAN need not consist of multiple computers at all. A single PC connected to the router constitutes a network for these purposes; the WLAN bridges to that PC and creates a wired-wireless combination.
Mostly, though, a LAN consists of more than one PC, so we’ll include two, as well as two notebook PCs with wireless connections. Still, if you have only one PC with a WLAN adapter , and a second PC with an Ethernet adapter, and you connect them both through an AP/router, you have a two-PC infrastructure LAN.
Configuring the Workgroup
Creating an Ethernet LAN begins with installing of Ethernet adapters in or (in the case of USB adapters) on the PCs you wish to connect to the LAN via Ethernet.
If you recently purchased a PC, you’ll probably find a network card already in place. Examine the back of the case (or the back or side of the notebook PC) for an Ethernet port—it looks a lot like a phone jack, except that it’s a bit wider. If the connector on the Ethernet cable fits into it, then you have the adapter.
With the Ethernet adapter in place, you can configure a workgroup. The term workgroup simply means network, but in computer networking terminology it has a more specific meaning. A workgroup consists of a group of computers linked to one another without the presence of a domain.
Any PC configured with the workgroup’s name can join the workgroup and take advantage of file and printer sharing as well as other network capabilities. A domain, by contrast, is a group of computers connected through and controlled by a central computer (or group of computers) called a domain controller.
The domain controller takes care of all issues involving authentication and permissions, with only the domain administrator able to make changes to these configurations.
As you might expect, domains tend to exist only in larger organizations, with workgroups the primary network type in homes and small offices. This tutorial deals with workgroups rather than domains.
Although wireless networking is certainly possible—and practiced—in conjunction with domains, most readers will almost certainly have a stronger need for details on connecting home PCs or, at most, SOHO (Small Office, Home Office) or SMB (Small to Medium Business) networks to wireless LANs, with domains well out of range.
Indeed, the Network Setup Wizard in Windows XP focuses largely on workgroups, as does much of the documentation that ships with wireless adapters and access points. You need only one computer to configure a workgroup.
In fact, when you install Windows XP, you automatically configure a workgroup during the Setup process. By default, Windows XP sets up a workgroup called MSHOME, but Setup lets you change that name to whatever you wish.
Changing the Workgroup Name: Method 1
To determine the current workgroup to which your PC belongs, right-click My Computer and choose Properties. Click the Computer Name tab and look for the Workgroup heading. Beside it you can see the workgroup name.
To change the name of the workgroup to which your PC belongs, click the Change button. In the Member Of section at the bottom of the resulting Computer Name Changes dialog box, shown in Figure 1, ensure that the Workgroup radio button is selected, and type whatever name you wish in the corresponding field.
Click OK to make the change.
Changing the Workgroup Name: Method 2
The Computer Name tab of the System Properties dialog box offers a second method of changing the workgroup name. To do so, click the Network ID button followed by the Next button.
This takes you to the screen shown in Figure 2, a confusing interface design that seems to simply invite people to make configuration errors.
Why is it confusing? You have only two options on the Connecting to the Network screen:
- This computer is part of a business network, and I use it to connect to other computers at work.
- This computer is for home use and is not part of a business network.
Hmmm. Which to choose? What exactly does “a business network” consist of? What if you have a four-PC office that you run from your converted basement? Does that count? Or does this mean a big, domain-oriented business network? Doesn’t the second option mean that your computer will end up without a network setting at all?
If you take the wizard a step further, it doesn’t get a whole lot clearer. To show why this confuses, try clicking the second option; you immediately set the wizard in motion, forcing you to wait while it does something the wizard never actually specifies.
In fact, you pretty well have to assume that you’ve simply removed your PC from any kind of networking whatsoever. This assumption seems even more evident if you click the Back button instead of the Finish button after the wizard reaches its final screen, and then click the first option, “This computer is part of a business network . . .”
From this option, you’re presented with two sub-options:
- My company uses a network with a domain.
- My company uses a network without a domain.
No problem with this selection: if you don’t have a domain (as the configuration assumes), click option 2.
Furthermore, this two-item menu would seem to confirm that the original option 2, “This computer is for home use and is not part of a business network,” would result in no network configuration because otherwise why have a second option for connecting to a workgroup, i.e., “a network without a domain.”
There. Confusion solved. Not so fast. As it turns out, both main options for the Network Identification Wizard let you configure your PC for a workgroup. The difference is that option 2, “home use,” sets up the PC on a workgroup automatically, specifically a workgroup called, creatively enough, Workgroup.
The second option, “business network,” lets you name the workgroup from within the wizard. How obtuse can you get? In fact, the primary function of the Network Identification Wizard is to let you connect easily to a domain.
Stepping through the wizard after making this selection, you fill in your username and password, as well as the name of the domain and possibly more.
For connecting to a workgroup, manually changing the Workgroup name, as in Method 1 above, or using the Network Setup Wizard, outlined in Method 3 in the next section, accomplishes everything you need.
Changing the Workgroup Name: Method 3
Windows XP contains an extremely useful tool for configuring a workgroup: the Network Setup Wizard. Available directly from Control Panel, or as the link labeled “Set up a home or small office network” in the Network Tasks area of the Network Connections folder (which is available from Control Panel or My Network Places).
The Network Setup Wizard takes you through a variety of options and finishes with a fully configured workgroup-based network. After working with the other two methods for setting up your network, we encourage you to use the Network Setup Wizard every time you need a new workgroup, and indeed every time you add a PC to your existing network.
The wizard works, and it leaves nothing to chance. It takes your PC through the process of activating its network components, locating the network to which you assign it, and adding that network to the appropriate access folders.
When you have the network configured on the new PC, it should appear automatically in the My Network Places folder of all other PCs in the workgroup, but if not, you need only run the same wizard on any PCs where it does not.
To set up your PC on a workgroup using this wizard, follow these steps:
- Open the Network Setup Wizard from Control Panel.
- Click Next until you arrive at the screen labeled “Do you want to use the shared connection?”
If you have already established an Internet connection, Windows presents this screen with the default selection, “Yes, use the existing shared connection for this computer’s Internet access (recommended).”
You may choose another Internet connection if you wish, but in all likelihood the recognized connection is the one you want. Continue with the wizard, accepting its default.
- On the subsequent screen, you can name or rename the computer and give it a description.
After completing the wizard, the name you choose identifies this PC in My Network Places, while the description appears as a subtitle for that name. If you have more than four or five PCs, the name and description can help you locate and access the correct one at a glance.
- Figure 3 shows the “Name your network” screen. Here, as in the Network Identification Wizard, you can provide a name for your workgroup. The wizard always supplies MSHOME for its default, but you need not accept that name. Type the workgroup name you want—it will accept anything you type—and click Next.
- The next screen lets you turn file and printer sharing on or off.
If you want your network nodes to share your printer or have access to your files, turn this option on, but your stronger security choice is to leave it off. Remember that anyone gaining unauthorized access to your PC can share your files by connecting to your PC, if this option is on.
That said, one of the primary reasons for creating a network is to provide a shared location for files, and to share resources such as a printer, so if that’s what you want, you have no real choice.
- With these choices made, click Next twice to complete the wizard. At this point, Windows configures your PC according to your choices, and ends with a Finish button that takes you back (without rebooting) to your desktop.
Congratulations. You have a network for your PC. Now it’s time to Adding the Router/AP.