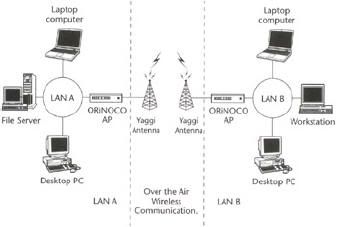In campus−type business settings where an office may be split into more than one building, the individual LANs in each building can be connected with each other using the 802.11 standard wireless LAN technologies.
In this article, we talk about using the OriNOCO 802.11−compliant, point−to−point wireless kit to provide point−to−point wireless connectivity between two physically separated sites.
We first talk about the basic requirements for setting up wireless connectivity between two sites, then we discuss the basic network configuration of this connectivity, and finally we walk you through the basic steps involved in setting up such connectivity to give you a general idea of the effort involved.
Point−to−Point Wireless Connectivity Requirements
Point−to−point wireless connectivity normally requires the following:
- Obstruction−free space.
The point−to−point connectivity requires that there be no obstructions, for example other buildings or trees, between the sites that are connected using the point−to−point wireless LAN technology. ORiNOCO claims that their point−to−point kit works within a range of six miles without any obstruction between them.
- High security.
If a point−to−point wireless connection is not secured, the data can be picked up by the adversary. We strongly suggest that you use the best available security option when establishing point−to−point connectivity.
Network Configuration
As mentioned earlier, the point−to−point wireless connectivity that we are discussing in this example includes two separate wired LANs that need to be connected with each other, VPN gateways to provide network level security, and the ORiNOCO wireless point−to−point kit.
The entire configuration is shown in Figure 1.
Setup ORiNOCO Point−to−Point Radio Backbone Kit
The Point−to−Point Radio Backbone Kit is an easy−to−install, highly reliable 11−Mbps building−to−building wireless LAN connectivity solution. The kit includes all the necessary hardware, software, and management components needed to establish a license−free 2.4−GHz wireless LAN bridge that spans up to 6 miles under clear line−of−sight conditions.
The kit contains the following important components.
- Two OR−500 Outdoor Routers.
- Two ORiNOCO gold cards.
- Two standard Ethernet cables. For connecting the routers with the local LANs at each site.
- Two pigtails. Two 50−foot lengths of LMR low−signal−loss cable (to connect the indoor installation to the outdoor antenna).
- Two surge arresters. The ORiNOCO Surge Arrester is an indispensable part of your outdoor antenna installation, to protect your sensitive electronic equipment from transients or electrostatic discharges at the antenna.
- Two−14.5 db Yagi antennas. The actual antennas that transmit the radio waves in the air.
In this section, we talk about the steps that will help you understand the basic process. For information on actual steps, please visit Agere Corporation.
Antenna Installation
The foremost step in establishing wireless connectivity is to ensure that wireless LAN connectivity between proposed sites is, in fact, feasible and realistic. Following are some of the basic site−related issues that you should consider when performing site survey and locating the best places for antenna installation:
- Distance between the two sites. ORiNOCO kit claims that it will function up to a range of six miles between the sites without any obstruction. If the distance is more than six miles, you might want to contact Agere or other vendors to explore other possible options.
- Nature of obstructions between the two sites. If buildings or other concrete objects are present between the two sites you want to connect using the wireless connectivity, it might not work. Trees between the two buildings might not cause the wireless connectivity to fail, but may result in a degraded LAN performance.
- Line of sight. When locating a suitable place for antenna installation, make sure that the two antennas are installed in the line of sight. This will ensure that the radio signals can reach from one antenna to the other.
- Distance between routers and antennas. The ORiNOCO kit does require use of router device at each site (OR−500 Outdoor Routers) that is installed indoors.
The length of cable between the antenna and the router is a decisive factor when considering LAN performance. Make sure that you install the antennas such that the distance between the outdoor router and the antenna is minimal.
Consult the installation guide for more information on the actual installation process.
Installing the Outdoor Routers
The hardware of ORiNOCO Outdoor Router device is designed for indoor mounting and operation. The ideal location to install the outdoor router unit must satisfy the following requirements:
- The location must allow for easily disconnecting the Outdoor Router unit from the AC wall outlet.
- The location should provide a connection to the network backbone that may either be the Ethernet LAN cable that connects it to a hub, bridge, or directly into a patch panel or the wireless connection via a second ORiNOCO PC Card that is inserted into the other PC Card slot of the Outdoor Router device.
- The location should be as close as possible to the point where the antenna cable will enter the building.
The following provides basic steps that you must follow to install the ORiNOCO outdoor routers at each site. For complete information, please consult the ORiNOCO Point−to−Point Backbone Kit
- Install the outdoor routers at each location according to the requirements mentioned above.
- Insert the ORiNOCO Gold Card PC Card in the router device PC Card slot.
- Connect the cable from each antenna to the router at each location.
- Connect the router device with local LANs.
- If all devices have been properly installed according to the instructions in the ORiNOCO Point−to−Point Backbone Kit installation manual, you are done with the physical installation steps.
- Power up the routers at each location. The next step will involve actual configuration of the router devices and fine−tuning the antenna to obtain best performance.
- Use the Router Client License Kit to configure the router per instructions provided in the license kit. Also, do not forget to turn on the encryption parameters; we suggest that you do not use this wireless LAN connectivity solution without the encryption option.
- Use the wireless signal monitoring software that comes with the kit to ensure that you are receiving signals from LANs at each site. If you do not receive the signal from the other site, check the installation steps.
- If both sites seem to be installed and configured properly, using a computer on one of the LANs, use the TCP/IP−ping application program to test and ensure that computers in the LANs connected using the kit can communicate with each other.
For example, if the two sites you wirelessly connected are called site A and site B, respectively, and you know that one of the computers on site B has a fixed IP address of 192.168.0.16, try using a computer on site A that is connected to site B over the wireless link and ping the computer with IP address 192.168.0.16.
If you are using Microsoft Windows−based computer, using the ping application program may look like following:
C:\>ping 192.168.0.16
Pinging 192.168.0.16 with 32 bytes of data:
Reply from 192.168.0.16: bytes=32 time<10ms ttl="128" bytes="32" ttl="128" bytes="32" ttl="128" bytes="32" ttl="">If there is an error or the computer is not configured correctly, you might get an error as follows:
C:\>ping 192.168.0.16
Pinging 192.168.0.16 with 32 bytes of data:
Request timed out.
Request timed out.
Request timed out.
Request timed out.
- If you get the error message, check the operating system instructions and the instructions provided by the network card provider. If you do not get any error messages, it ensures that your wireless LAN connectivity is operational.