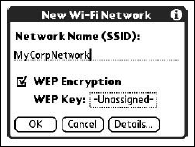The personal data assistant, or PDA, was meant to be a mobile device right from the start, so it wasn’t long before the PDA was wirelessly linked to a network. The developers of early PDAs understood that if they could network their mobile devices, their PDAs could serve a myriad of functions, including:
- Data collection devices in hospitals.
- Information distribution devices in libraries or schools.
- A limitless pad of forms that could be filled out and collected.
- Input devices.
- Output devices.
- An almost endless number of applications.
But nearly all of them required network access.
Although the first PDA to be wireless was the Palm VII (that is, if you don’t count the cell phone market’s entries), enabling a mobile device so that it can connect to a wireless network is no longer either an afterthought or an add-on.
Chances are that if you have purchased a recent PDA, you may find that not only do they have the ability to communicate with other devices by IR, but many are Bluetooth devices or come with 802.11 Wi-Fi networking built into them, or both.
Putting aside for the moment the issue of what it’s like to browse on a microbrowser with WAP, many PDAs have much larger and higher-resolution screens than their cell phone counterparts. Thus, browsing the Web on a Handspring Treo, Sony Clié, or an iPAQ is an entirely different experience than browsing the Web using a browser on a typical phone.
If usability is more important to you than portability, then a PDA that has a phone capability is a better choice for you than a phone that has a PDA. For many people, that is a compromise that they are willing to make.
Starting with Palm V, you could have wireless networking for your Palm. For later models that have Wi-Fi built in, here’s how you would set up your wireless connection:
- Tap the Wi-Fi setup icon on the Application Launcher.
- Click Next and a list of available wireless networks will be built. Select your network from the list and then enter your encryption key (if required).
- If you don’t see your wireless network in the list, because the network doesn’t broadcast its SSID or it isn’t in range, click the Other choice in the list.
- Enter the SSID name, and then click the box for WEP encryption and tap the unassigned box for the New network.
- Enter your WEP key into the screen. If your device is receiving an address by DHCP, you should close your settings and then be connected.
- To manually set your wireless network address, click Preferences in the Wi-Fi utility, then Edit Networks, Select your network, and Details, and finally tap the Advanced tab.
- Enter your addresses and close the settings.
The Tungsten C is nice because it has wireless built into it. Sony Clié models NX and NZ also can be made wireless by adding Sony’s Wi-Fi card to the Wi-Fi slot.
Sending Data from One PDA to Another
PDA devices are meant to exchange data with desktop software, and synchronize new data between the two. Depending on the settings you set in each application, you either overwrite the desktop data with new PDA data, overwrite the PDA with new desktop data, or cross synchronize data, creating new records in each.
However, to exchange data between one PDA and another, a more convenient method is required. That’s where beaming comes in. Starting with the very first Palm, these PDAs came with an IR transceiver to communicate with other Palms. You can beam:
- An address card or an entire address book.
- To do lists.
- Memos.
- Entire applications, especially games.
Here’s how you would beam a business card from your address book from one Palm to another:
- Enable Beam Receive in your PDA preferences.
- Point the two Palm devices so that the IR ports are aimed at one another.
- Tap the application that will be beamed.
- Open the Record menu and click the Beam Item command; or to beam all items select Beam Category.
That’s all there is to it! Exchanging applications isn’t much more difficult. Here’s how to exchange an application between two Palms:
- Turn on beaming and point the two devices so that their IR ports face each other.
- Open the Application Launcher, and from the App menu select the Beam command.
- Tap the application to be beamed and click the Beam button.
Beaming works for distances of from 6 inches to 3 feet (10 cm to 1 m) for most Palm models. If you are having trouble beaming, Palm recommends that you do the following: move out of direct sunlight, check your batteries, change distance or angle, check free memory, do a soft reset, and if necessary remove any system hacks.
Not all applications can be beamed; you’ll see the lock icon on the name of any application that can’t be beamed. Did I mention that you can beam games between Palms?
If you are attending a convention or trade show with your Palm you may encounter kiosks from a company called Bluefish or Wideray. Bluefish and Wideray allow you to have a database of information about the convention beamed into your Palm or PocketPC device that you can use while working the floor.
Beaming is also a feature you find on the PocketPC, and it is equally as easy to do on that platform as well, as long as you are transferring the data between two PocketPC devices. To beam data on a PocketPC:
- Open the program that you want to send data from and then select the item to be sent.
- Point the two devices toward each other so that their IR ports are in range.
- To send contacts and appointments, among other things, tap and hold the item, and then tap Beam Item on the pop-up menu.
- To send many other items, open up File Explorer, tap and hold the item of interest that you want to send, and then tap Beam File from the pop-up menu.
Finally, if you feel the need to beam information from a Palm or other device to your PocketPC, check out Peacemaker 1.2 from Conduits. Conduits supports data transfer between many different IR devices.