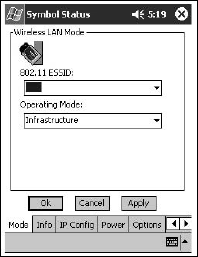Many PocketPC devices come with 802.11 already built into them. Those devices have a utility that will let you set up the built-in wireless network card. Click Start and then Programs to locate the utility.
Often they have a name like XXXX Wireless Configuration, where XXXX is the name of your device. If you can’t find that utility, click Start and then Settings to locate a similarly named icon. In either case, launch the utility to configure your device. To use built-in wireless networking, you need to enter your settings and enable it.
Do the following:
- Open the Connection, tap Settings, and then click the Advanced tab.
- Click the Network Card button, then the Wireless tab, and finally Add New Settings.
- Tap the General tab and enter your SSID, if necessary.
- Set the mode (Intrastructure or Ad Hoc), and in the Connects to box select Internet or Work.
- Tap Authentication and enter your WEP settings, enable encryption (if desired), and then tap the Network Authentication (Share Mode) checkbox. Enter your WEP key into the Network key box, or click “Key is provided automatically.”
- Close your Settings.
For those PocketPCs without built-in wireless capability, you can add a Compact Flash Type II wireless card to them. Different wireless cards install in slightly different ways, but here is a general procedure on how you would add a card to a PocketPC that doesn’t have built-in wireless capability.
To install a Symbol wireless CF card into a PocketPC, do the following:
- Put your PocketPC into its cradle and attach it to your PC. Check that your version of the OS and of the Microsoft ActiveSync software supports this installation.
- With the CF card slot open, put the installation disk for the wireless card into your PC and launch the setup program. Or, navigate to the card manufacturer’s Web site and download the installation software.
- Start the installation program on the CD or where you downloaded it. The program might be Setup.exe or some other executable file. The necessary drivers and software will be installed on your PC.
- Insert the card into the PocketPC. The card should be auto-detected and a network card and signal strength meter should appear at the lower right-hand corner of the PocketPC screen.
- Click the icon to view the Properties dialog box.
- Click the Mode tab (or something similar), as shown in Figure below. Set the value of the ESSID, your wireless network’s name, and the operating mode, which in most cases will be set to “Infrastructure” if you are connecting to an access point.
- Click the IP Config tab (or something similar) and enter whether you are using a static or DHCP address. Enter the addresses of your Gateway, DNS server, MAC address, and so on, as well as any assigned static address and click OK.
At this point you should see a signal from an available access point and be able to measure the signal strength. You’ll probably want to save this particular connection as a named connection that you can use at a later time. To save a wireless connection:
- Click the Start button and select the Settings command.
- Click the Connections tab, then click the Connections icon.
- In the Settings dialog box with Internet Settings selected, name the second setting Home settings, Work settings, or something similarly appropriate. The third “network connects to” setting should be The Internet.
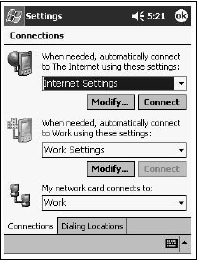
- Click OK and return to the Today screen.
- Test your connection by opening a browser and by using Outlook to check your mail connection.
In rare instances, a PocketPC device doesn’t come with built-in Wi-Fi, nor does it allow you to use a CF card. Some devices let you use a standard PCMCIA or PC Card, which is attached in a cover used to surround the device.
You may find that the instructions presented here, may not be required by your card if you are running PocketPC and you have the Zero Configuration feature turned on.
With Zero Config enabled, the PocketPC will detect available network(s) and give you the opportunity to choose which one you want to connect to. You’ll need to know any authentication keys if WEP is enabled on the network before you can connect, however.