One of our common problems with computers that we might encounter in our daily computer like is the CD/DVD optical drive not working properly.
Basic Computer Troubleshooting Steps for CD/DVD optical drive:
1. Restart the computer. By doing this it will refresh your computer and upon booting it will try to initiate all the devices connected. You may check also if there is a light indicator on your CD/DVD optical drive that lights up upon starting again your computer.
To restart your computer :
Click Start, Shut Down, select Restart, then click OK. If the computer still does not restart:
a. Press and hold the power button (about five seconds) until the computer turns off.
b. Press the power button again to turn the computer back on.
2.Try a different disc of the same type in the drive to see if it will play. It could be the CD that has the problem since some CD's /DVD's cannot be recognize since there are some minor scratches on the CD/DVD or the media itself is defective.
3. Make sure the computer recognizes the CD and/or DVD drives. You can check it under My Computer or Devices with Removable Storage area
a. To check under My Computer: Click Start, then click My Computer. (Click on the image below for larger view).
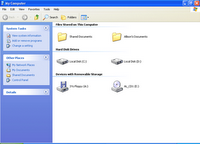
b. Check the Devices with Removable Storage area for any optical drives. (Click on the image below for larger view).
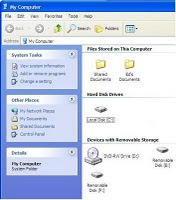
4. Check Device Manager for the CD/DVD drives status in Device Manager.
For Windows XP:
* To open Device Manager: Click on Start, Right-click the My Computer, select the Properties, Hardware tab, then click Device Manager.

* Click the plus sign (+) in front of IDE ATA/ATAPI controllers or DVD/CD-ROM drives. (Click on the image below for larger view).
* Make sure there is not a red "X" on any device. If a device has a red "X", right-click the device, then select Enable.
* Make sure there is not an exclamation mark (yellow splat) on any device. If a device has an exclamation mark, right-click the device and uninstall, then on the top menu bar click on Scan for new hardware changes to reinstall the driver.
For Windows Vista:
* To open Device Manager: Click the Start button. In the Start Search dialog box, type dev, then click Device Manager.
* Locate the lDE ATA/ATAPI controllers or CD/DVD-ROM drives. (Click on the image below for larger view).
* Click on the entry to expand the list and make sure there is not a down arrow in front of a device. If a device has a down arrow in front of it, right-click on the device, then click Enable.
* Make sure there is not an exclamation mark (yellow splat) on the device. If a device has an exclamation mark, right-click on the device, then on the top menu bar click on Scan for new hardware changes to reinstall the driver.
5. Remove upper and lower filters. After you have uninstalled and reinstalled your CD /DVD, still unable to use your CD/DVD Optical drive, have the following problems and errors:
* Cannot access the optical drive in My Computer.
* Get the following error messages in Device Manager:
1. The device is not working properly because Windows cannot load the drivers required for this device (Code 31).
2. A driver for this device was not required, and has been disabled (Code 32 or Code 31).
3. Your registry might be corrupted. (Code 19)
* "error code 39" error message.
* Windows successfully loaded the device driver for this hardware but cannot find the hardware device. (Code 41)
To Remove Upper and Lower Filters.
1. a. For Windows Vista: Click Start menu, point to All Programs, Accessories, and then click Run.
b. For Windows XP: Click on Start menu, then click on Run
2. In the Run dialog box, type: Regedit. Click OK.
3. In the User Account Control dialog box, click Continue.
4. In the Registry Editor window, locate and then click to select the following registry subkey: HKEY_LOCAL_MACHINE/System/CurrentControlSet/Control/Class/{4d36e965-e325-11ce-bfc1-08002be10318}
5. From the File menu, click Export.
6. In the File name dialog box, type: Savedkey, and then click Save. This is for Backup purposes
7. Click the REG_MULTI_SZ data type UpperFilters file, and then from the Edit menu, click Delete. When you are prompted to confirm the deletion, click Yes.
8. Click the REG_MULTI_SZ data type LowerFilters file, and then from the Edit menu, click Delete. When you are prompted to confirm the deletion, click Yes.
9. In the Registry Editor window, from the File menu, click Exit.
10. Shut down Windows and restart the computer.
6. Check if it is Detected in Bios Settings and Re seat the cables.
You may try to check the bios settings and reseat the cables or try using another IDE cable to connect your CD/DVD optical drive on your computer and try all the steps again.
If after reseating the cables and doing all the steps again, your CD/DVD optical drive is still not working.
* I would recommend you to contact your manufacturer to have your CD/DVD optical drive replaced or for any further troubleshooting.
* You may consider buying a new CD/DVD optical drive since it is possible that it is already defective.
I do hope this post on "Computer Tips: CD/DVD optical drive not working properly", have provided you with as much information as possible or at least point you in a right direction. For any other Computer Questions you may leave a message on "Need Help On Computers?". Thanks for reading.Thanks.
