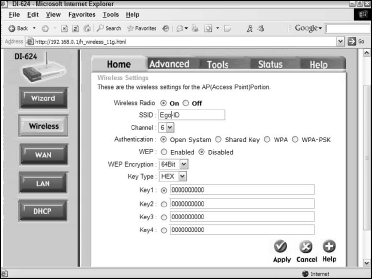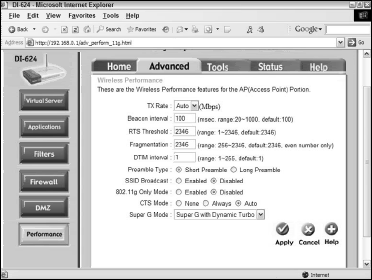With the wired network setup and the router/AP configured, it’s time to complete the infrastructure network by adding a wireless LAN. The process begins in a manner similar to the ad hoc network setup, with the installation of the wireless LAN adapters in each of the you wish to connect to the wireless network.
The primarily difference lies with the addition of the access point, and the remainder of this tutorial focuses on configuring and using the access point to allow the infrastructure network to come into play.
The beauty of an access point is the degree of flexibility it gives you in adding nodes to the network. On a wired Ethernet network, you can add only as many PCs as you have available ports on the router/switch device, or alternatively you can add additional switches to extend the network.
With an access point, you can simply keep adding additional nodes, configuring each one to connect to the access point to send and receive network traffic and connect to the Internet.
If you configure your access point to broadcast its SSID, anyone in range of the AP can connect to the infrastructure network as long as you provide them with the necessary WEP or WPA encryption settings.
If you leave your AP unencrypted, any PC within range that can see the AP can connect to it. This is the most unsecure way to configure a network, but it is also the primary configuration for home or small office infrastructure networks. Such a setup allows intrusion from anyone passing nearby.
That said, we takes you through the process of configuring an infrastructure network without getting into encryption technologies at all. The goal is to have a functioning infrastructure LAN, with wired and wireless nodes communicating with each other freely and easily. We’ll add security in a short while.
Configuring the Access Point
We assumes that you have a combined router/access point device, of the type available from a number of hardware vendors and on the shelves of any computer store.
Typically, such a device features an Ethernet port that connects to the broadband modem, four additional ports for connecting up to four nodes with Ethernet cable, and an access point built into the device with one or more antennae for effectively transmitting and receiving radio signals.
As with the rest of this tutorial, the demonstration device here is the D-Link DI-624, but you can buy similar devices from vendors such as Linksys, SMC, USR, Microsoft, and more.
To configure the access point in the DI-624 requires a visit to two configuration locations: the Wireless Settings screen and the Wireless Performance screen. You can reach the Wireless Settings screen by clicking the Wireless button under the Home tab, which takes you to a screen that looks like that shown in Figure 1.
The Wireless Radio option simply lets you turn the access point on or off (something that isn’t even mentioned in D-Link’s less-than-optimal Help system). The most important settings on the screen are the SSID field and the authentication/encryption areas.
The D-Link router ships with an SSID called “default”, and your first task is to change this name so that anyone trying to break into the Access Point won’t have quite as easy a task. Give it a name you’ll remember, but make it yours.
The channel information is less important, although do jot it down so that you’ll remember it should anyone be unable to connect. All WLANs on the network must be set to the same channel.
The remainder of this screen deals with authentication and encryption settings. Next tutorials treats these topics in detail, so we won’t work through these settings here.
In fact, when you’re first configuring your WLAN, leave authentication open and encryption disabled; any problems you might have with connectivity become even more complex with these mechanisms in place. Get the WLAN working first, and then come back and make it secure.
One of the single most important security decisions you can make is to prevent the AP from broadcasting the SSID. SSID broadcasts allow any PC with a network card to see the network and, especially with the wireless support built into Windows XP, connect automatically to it.
For reasons of ease of use, manufacturers tend to ship their access points with SSID Broadcasting enabled, reasoning that many of these devices will be used in homes and small offices, where instant, transparent access solves problems.
However, if you’re sitting in your family room some evening and just happen to discover that you can connect to the wireless LANs run by your neighbors to the left and right, with full access to their Shared Folders, you quickly realize that SSID broadcasting is a bad idea if you have any desire for privacy.
You might have to search the configuration screens to figure out how to disable SSID broadcasting. On the DI-624, to cite one example, you need to click the Advanced tab and then, on the lefthand side, the Performance button, yielding the screen shown in Figure 2.
Four lines from the bottom, the option appears. Click the Disabled radio button, click Apply, and your SSID is no longer broadcast. Your access point is ready to go. At this point, it’s time to tell the wireless LAN adapters how to connect to it.
Configuring the WLAN Adapters
Setup your WLAN adapters to see your network is no different through an access point than for the ad hoc networks. If you’re using an older version of Windows than Windows XP, open the configuration utility provided by the manufacturer of your WLAN adapter and set the SSID and the channel to match the settings of the AP.
If you’re using Windows XP, rightclick the icon for the WLAN Adapter and choose View Available Wireless Networks. The resulting Wireless Network Connection dialog box lists the wireless networks available and lets you connect to them by clicking the network name and then the Connect button.
Windows XP automatically safeguards you from connecting to an unsecured WLAN—one for which authentication and/or encryption settings are not in place—by first forcing you to click a checkbox labeled “Allow me to connect to the selected wireless network, even though it is not secure.”
When you do so, the Connect button becomes available, and you can join the network. If Windows XP does not see the network, of if another one is available for use, you can add it to the list of networks via the Wireless Networks tab of the Wireless Network Connection dialog box.
Click Add, type the SSID of the network, and click OK. You can then select this network from the list and connect to it, once again filling in the required checkbox if the network is unsecured.
Windows automatically recognizes the network as infrastructure rather than ad hoc, removing the checkmark from the statement “This is a computer-to-computer (ad hoc) network; wireless access points are not used.”
Bridging the Wired and Wireless Networks
Everything is now in place to finish your wired-wireless infrastructure network. All that remains is to bridge them, a process Windows XP does for you through its Network Setup Wizard. Run the wizard from Control Panel or from the Network Tasks area of the Network Connections folder.
From each PC on the network, ensuring that you give the same Workgroup name to all PCs and that you tell the wizard to share the existing Internet connection. This process bridges the network connections on the local PC and simultaneously provides a bridge between the wireless and wired components of your LAN.
You can now share a single Internet connection and, as long as you have file sharing set up, you can connect to the other nodes at will, whether they are connected to the network via Ethernet cable or wireless LAN adapter.
Note that Windows Millennium Edition offers a similar network configuration process, but earlier versions of Windows, such as Windows 2000 and Windows 98 (and Windows 98 Second Edition) do not.
In many cases, PCs running older versions of Windows will connect to your network just fine, but if not, you’ll need to configure their network settings using the Networking utility in Control Panel.
Although we make the assumption that you’re using Windows XP, primarily because virtually all computers sold in the past two years have included this operating system, configuring Windows 2000 or Windows 98 computers for your WLAN isn’t all that difficult.
Open the Networking utility and launch the Properties dialog for the TCP/IP protocol. In that dialog box, make sure that all options are configured to automatic rather than manual settings.
For example, tell Networking to acquire an Internet address (IP number) automatically from a DHCP server, and to acquire DNS connections automatically as well.
When you first create such a network, the effect seems nothing short of magical, but of course after a few file transfers, network communications sessions, and the odd network game, it all becomes old hat.
But you have, in fact, merged two networking technologies that not long ago would have seemed too disparate to combine at all, and without an overwhelming degree of effort. All in all, not bad.